- Передача файлов и начало встреч
- ⇡#«ассистент»
- ⇡#aspia
- ⇡#dwservice
- ⇡#zeroviewer
- Free for personal use
- Teamviewer советы и хитрости
- Использование автоматического доступа в teamviewer
- Используйте мобильные приложения teamviewer
- Как использовать инструменты teamviewer
- Как настроить teamviewer?
- Как обновить teamviewer
- Как подключиться с помощью teamviewer
- Как пользоваться teamviewer
- Краткий обзор версий программы тим вивер
- Настройте параметры teamviewer
- Простые способы сбить id team viewer для windows
- Сбросить ограничения для mac os
- Теперь вы знаете, как использовать teamviewer
- Установка teamviewer для компьютера
- Заключение
Передача файлов и начало встреч
На главной странице TeamViewer вы увидите Передача файлов вариант под обычный Дистанционное управление кнопка. Пока у вас есть другие способы передачи файлов
это простой способ отправки данных на удаленный компьютер, если вы уже используете TeamViewer.
TeamViewer имеет множество других функций, которые предназначены для использования в бизнесе. Хотя большинство из них недоступны в бесплатном плане, любой может использовать его для встреч. Перепрыгнуть на Встреча вкладка на левой боковой панели, чтобы создать новую презентацию, видеозвонок или телефонный звонок. Вы также можете присоединиться к чужой встрече, используя ID здесь.
Смотрите лучшие бесплатные инструменты групповой конференц-связи
если TeamViewer не работает для вас.
⇡#«ассистент»
Разработчик: «Сафиб» (Россия). Сайт продукта: мойассистент.рф. Поддерживаемые платформы: Windows, macOS, Linux, Android. Стоимость: от 72 тысяч рублей; доступна бесплатная лицензия с базовым набором функций для физических лиц.
Отечественная разработка, в большей степени ориентированная на корпоративный сегмент. Об этом свидетельствуют сертификаты ФСТЭК России, прописка в реестре российского ПО, поддержка групповых политик, интеграция с Active Directory, развитые средства защиты данных, а также море настроек и возможность развёртывания программных компонентов «Ассистента» на собственном оборудовании.
Всё это вкупе со множеством возможностей объясняет высокую стоимость решения для бизнес-заказчиков — продукт с лихвой покрывает любые задачи по удалённому управлению компьютерами/серверами и технической поддержке пользователей. Для частного использования «Ассистент» тоже годится. Правда, придётся мириться с базовым набором функций и ограничением по количеству одновременных соединений.
⇡#aspia
Разработчик: Дмитрий Чапышев (Россия). Сайт продукта: aspia.org. Поддерживаемые платформы: Windows, macOS, Linux. Стоимость: бесплатно (Open Source).
Программный комплекс с открытым исходным кодом, который включает отдельные приложения для хоста, клиента и сервера-маршрутизатора, используемого для соединения с удалёнными машинами при невозможности прямого подключения (обхода NAT). Для комфортного управления парком удалённых компьютеров предусмотрен ещё один инструмент — графическая консоль Aspia с различными настройками и адресной книгой, доступ к которой можно закрывать паролем.
Помимо базовых функций предусмотрены текстовый чат, средства обмена файлами, возможность создания пользователей с индивидуальными правами и шифрование всей передаваемой по сети информации посредством алгоритма AES-256. Следить за разработкой и получить исходный код можно на площадке GitHub.
⇡#dwservice
Разработчик: DWSNET OÜ (Эстония). Сайт продукта: dwservice.net. Поддерживаемые платформы: Windows, macOS, Linux. Стоимость: от $3 в месяц; есть бесплатный тариф с ограничением максимальной пропускной способности в 6 Мбит/c.
Программное решение с открытым исходным кодом (размещён на Github), которое функционирует в паре с одноимённым веб-сервисом, позволяющим прямо в браузере подключаться и управлять удалёнными машинами. Поддерживается пересылка файлов, запуск терминальных сессий, имеются встроенные средства контроля состояния удалённых систем с возможностью просмотра сведений о памяти, процессорах, дисках, активных процессах и службах.
⇡#zeroviewer
Разработчик: ZeroChaos (Россия). Сайт продукта: null.la. Поддерживаемые платформы: Windows. Стоимость: бесплатно (необходим VDS/VPS-хостинг).
Продукт из серии «собери сам», предполагающий ручную настройку сервиса ретрансляции на базе любого виртуального выделенного сервера под управлением Linux. Услуги хостинга VDS/VPS стоят денег, а поэтому назвать ZeroViewer бесплатным можно лишь условно.
Для реализации удалённого доступа в приложении задействованы наработки проекта TightVNC, для построения защищенного туннеля используется свободный SSH-клиент KiTTY. Программа хранит настройки в ini-файле для простой переносимости, пароли не хранятся в открытом виде.
Пользовательский и операторский аккаунты разделены, что позволяет без опасений раздавать преднастроенное приложение только с клиентским аккаунтом. Без операторского аккаунта никто не может воспользоваться сервером ретрансляции. Все необходимые инструкции по настройке ZeroViewer и VDS/VPS-хостинга представлены на сайте продукта.
Free for personal use
TeamViewer – это первоклассное программное решение для удаленной поддержки, удаленного доступа и взаимодействия онлайн. Вообще, мы убеждены, что это лучший, самый мощный и понятный продукт на рынке, а многие аналитики, специалисты данной отрасли и, самое главное, наши клиенты, подтверждают этот факт.
С самого начала TeamViewer был абсолютно бесплатным для всех, кто использовал его в личных и некоммерческих целях.
Мы хотим, чтобы пользователи в самых разных странах мира могли извлечь свои выгоды из возможностей, которые предоставляет TeamViewer. Мы хотим, чтобы наши пользователи тщательно изучили программное обеспечение и принцип его работы, доверяли высокому уровню безопасности и открыли для себя широкий спектр его возможностей и функций.
Teamviewer советы и хитрости
В заключение мы даем несколько быстрых советов TeamViewer, которые помогут вам получить больше от сервиса.
Использование автоматического доступа в teamviewer
После того, как вы выполнили вышеуказанную процедуру, этот компьютер будет добавлен в ваш список компьютеров в TeamViewer. Если вы вошли в свою учетную запись TeamViewer, вы можете подключаться к машине без необходимости ввода пароля с нее.
Для этого на другом устройстве откройте TeamViewer и убедитесь, что вы вошли в систему. Компьютеры и контакты Вкладка слева (выглядит как адресная книга), чтобы показать ваш список машин. Вы должны увидеть тот, который вы только что добавили под Мои компьютеры заголовок.
Выберите его, затем нажмите Дистанционное управление (используя пароль) подключиться без дальнейшей аутентификации. Если вы выбираете Дистанционное управление (запрос на подтверждение) вместо этого он попросит другую машину сначала подтвердить.
Оттуда вы можете использовать те же инструменты, что и упомянутые выше. Поскольку вы вошли на свои компьютеры с полной версией TeamViewer, у вас не должно возникнуть проблем с UAC при использовании этого метода.
Используйте мобильные приложения teamviewer
Вы можете использовать бесплатные мобильные приложения удаленного управления TeamViewer для управления рабочим столом с устройства Android или iOS. Очевидно, что не идеально управлять своим рабочим столом с небольшого экрана смартфона, но это хороший вариант, чтобы ущипнуть. С помощью автоматического доступа, как описано выше, вы можете подключиться в любое время.
Если вы хотите подключиться к мобильному устройству, вам понадобится приложение TeamViewer QuickSupport на вашем устройстве.
Как использовать инструменты teamviewer
TeamViewer предоставляет вам некоторые инструменты и приемы, которые помогут вам в удаленных сессиях. Если вы не видите панель инструментов вверху, нажмите на маленький Кнопка «Стрелка вниз показать это.
Нажмите на Дома кнопку, и вы можете просмотреть некоторые общие сведения об удаленном компьютере, что полезно для устранения неполадок. Под действиявы найдете команды, которые вы можете отправить на удаленный компьютер, включая перезагрузку, Ctrl Alt Delи оставив записку для человека.
Используйте параметры под Посмотреть чтобы настроить разрешение удаленного сеанса, выберите между качеством и скоростью и определите, как будут отображаться окна. в связь В меню вы найдете опции для запуска голосового / видеовызова через Интернет, отправки текстового чата и использования доски для иллюстрации.
Наконец, разверните Файлы и дополнения раздел, чтобы сделать скриншот, записать сеанс или легко передавать файлы между компьютерами. В частности, запись — это отличный способ создать обучающее видео, к которому другой человек может обратиться в будущем.
Когда вы закончите, нажмите Икс в левой части панели навигации, чтобы завершить сеанс.
Тем временем на удаленном компьютере разверните панель TeamViewer в правом нижнем углу, чтобы получить доступ к аналогичным параметрам. Вы можете видеть, кто в сеансе, получить доступ к чату, отправлять файлы и многое другое.
Как настроить teamviewer?
Программа имеет гибкую систему настроек, включающую большое количество различных опций. Не будем сильно углубляться и затронем только главные. Для комфортной работы с Teamviewer 13 и прочих близких версий настроим опции безопасности и параметры интернет-соединения.
Настройки тим вивера находятся в главном меню основного окна приложения. В строке меню выбираем пункты «Дополнительно − Опции».
Откроется диалоговое окно «Опции TeamViewer», где слева будут разделы, среди которых нас интересуют «Основное» и «Безопасность». Так как основным требованием к подобным программным продуктам является безопасность личной информации, то начнем с нее. В области окна справа от пункта меню отобразятся настраиваемые параметры безопасности. Вот некоторые из них.
Пароль. Введите личный пароль для использования вместо случайно сгенерированного временного пароля для доступа к компьютеру.
Управление дополнительными паролями. Используйте настройку в случае, если вам необходимо предоставить доступ к компьютеру нескольким людям.
Случайный пароль. Здесь настраивается сложность временного пароля (минимальная длина четыре символа).
Черные и белые списки. Укажите только те контакты, которые имеют или не имеют право доступа к этому компьютеру. Чтобы открыть диалоговое окно «Черный и белый списки», нажмите кнопку «Конфигурация». В диалоговом окне указываете TeamViewer ID для настройки разрешения подключения к устройству.
Запускать TeamViewer при загрузке Windows. Поставьте флажок, если хотите, чтобы программа запускалась автоматически вместе с Wndows. Это избавит от ситуаций, когда вы забудете запустить тим вьювер на удаленной машине, а вам срочно понадобится доступ.
Настройки прокси. Стандартная настройка соединения с интернетом в сети с запущенным прокси-сервером. По умолчанию берутся настройки, указанные в дефолтном браузере. Связать с учетной записью. Если вы зарегистрировались на официальном сайте, то можете привязать копию программы к официальной учетной записи Teamviewer.
Как обновить teamviewer
Наконец, если вам интересно, как обновить TeamViewer, просто выберите Помощь> Проверить наличие новой версии в главном меню. По умолчанию TeamViewer самостоятельно проверяет наличие обновлений, поэтому вам не придется делать это часто.
Как подключиться с помощью teamviewer
Использовать TeamViewer просто. Чтобы установить удаленное соединение, вам понадобятся Я БЫ и пароль предоставляется в главном меню. Если вы подключаетесь к кому-то еще, попросите его установить приложение и отправить вам эту информацию по электронной почте или другим способом.
Как пользоваться teamviewer
Интерфейс программы простой. Компьютер (мобильное устройство) может быть «управляющим» и «управляемым» – либо вы дистанционно управляете чужим устройством, либо сами отдаете систему в руки удаленного пользователя. Поэтому главное окно программы содержит две области.
В левой части экрана содержится информация о вашем ID и временном пароле подключения. Если партнеру необходимо получить доступ к компьютеру, то, сообщив указанную информацию «вызывающей» стороне, вы тем самым разрешаете удаленное управление. Имейте в виду, что экземпляр Teamviewer должен быть запущен в течение всего времени соединения, иначе удаленный пользователь получит ошибку при попытке подсоединиться.
В правой части экрана область для работы с «управляемым» компьютером. Для подключения надо знать ID этого компьютера. Вводим это значение в поле «ID партнера» и выбираем характер соединения на основе предполагаемых действий. Предлагается три варианта:
Далее нажимаем кнопку «Подключиться к партнеру» и вводим временный пароль, который сообщает владелец «управляемого» устройства, или постоянный пароль, если удаленное устройство тоже ваше и он вам известен. Так как наиболее часто используется режим удаленного управления, кратко остановимся на нем.
Итак, после установления соединения появится рабочий стол удаленного компьютера. Работать с ним можно также, как будто вы физически перед этим ПК. По сути можно делать все, что заблагорассудится: запускать и работать с программами, настраивать систему, перезагружать удаленный компьютер.
Для функций тим вьювера в режиме управления удаленным рабочим столом сверху предусмотрено меню соединения. С его помощью можно закрыть или восстановить соединение, получить информацию по характеристикам соединения или удаленного компьютера, передать удаленному компьютеру комбинацию «CTRL-ALT-DEL» для перезагрузки или вызова диспетчера задач (это пункт меню «Действия»).
Отдельным пунктом предусмотрено управление графическими характеристиками (пункт «Просмотр») − в зависимости от скорости интернет-соединения выставляется качество «картинки», разрешение экрана удаленного компьютера, настраивается масштабирование, выбирается один или несколько активных мониторов.
Пожалуй, это главные действия, которые могут понадобиться при знакомстве с программой. Остальная информация по меню есть в документации на официальном сайте.
Краткий обзор версий программы тим вивер
Первый версия данной программы вышла в 2005 году. В те времена мало кто знал имя разработчика этой программы – компании TeamViewer GmbH. Сегодня же мало кому это имя, а точнее – название программы – не знакомо.
За долгие годы программа росла и развивалась, постепенно обрастая различными функциями и версиями. Хочется буквально в двух словах рассказать об особенностях последних версий Тим Вьювера.
Тим Вивер 13 – это:
- Версия адаптирована под использование мобильных устройств;
- Поддерживает сенсерную панель Macbook Pro Touch Bar;
- Оптимизирован вход в программу;
- Введён режим Android Host Eco-Mode (режим ожидания) для Portable версии;
- Обновлены приложения для Android;
- Налажена поддержка принтеров HP;
- Налажена удалённая печать, в том числе цветная, на macOS;
- Появилась дополнительная панель с информацией (работа устройства, состояние батареи, версия BIOS), доработано меню «Компьютеры и контакты»;
- Быстрый доступ к недавно используемым папкам и файлам, появилась очередь заданий;
- Усовершенствован интерфейс в пользу большей дружественности.
Новое в версии TeamViewer 14:
Кратко Тим Вьювер 15:
- Исправлены багги прошлых версий;
- Налажена расширенная поддержка использования нескольких мониторов;
- Налажена передача файлов, появилась возможность общаться в чате;
- Оптимизирован процесс сохранения настроек для каждого компьютера или устройства;.
TeamViewer Portable функционально не отличается от полной версии программы, работает с компакт-диска или USB-устройства.
TeamViewer QuickSupport работает без установки и прав администратора. Её можно хранить на флешке или на рабочем столе. Эта версия для тех, кто ждёт частой поддержки со стороны.
Настройте параметры teamviewer
Под Дополнительно> Параметры В главном меню вы можете настроить различные параметры работы TeamViewer. Здесь слишком много для отдельного обзора, но есть несколько основных моментов:
- Использовать Выберите тему коробка на Общая вкладка для включения темного режима.
- На Безопасность вкладка, вы можете изменить Надежность Пароля для случайных паролей. Конечно, более длинный пароль более безопасен.
- Посмотри на Компьютеры и контакты изменить параметры уведомлений для вашей учетной записи.
- В Индивидуальное приглашениевы можете изменить сообщение по умолчанию, которое TeamViewer выдает при приглашении кого-либо. Это легко вставить в электронное письмо, чтобы помочь другому человеку настроить.
Простые способы сбить id team viewer для windows
Описанный способ хоть и пока рабочий, но уж больно он хлопотный.
Кроме того, есть более простой способ. Можно воспользоваться специальной утилитой для смены ID Team Viewer.
Сбросить ограничения для mac os
TeamViewer — программа, портированная для всех популярных операционных систем. Но принципы использования этой программы одни и те же. Тем не менее, если у вас Mac и вы столкнулись с проблемой пятиминутного использования TeamViewer, нужно поступить следующим образом:
Теперь вы знаете, как использовать teamviewer
Это все, что вам нужно знать о том, как работает TeamViewer. Это мощный, но простой инструмент для удаленного доступа, который может использовать каждый. Вы можете установить TeamViewer на Windows, Mac, Linux и даже на мобильные устройства. Попробуйте, если вам нужен удаленный доступ регулярно.
Если TeamViewer не работает для ваших нужд, взгляните на другие замечательные инструменты удаленного доступа
Установка teamviewer для компьютера
Чтобы разобраться в том, как происходит удалённое управление компьютером с помощью данной программы, давайте пошагово разберём ответ на один из популярных запросов «как установить программу TeamViewer». В ознакомительных целях будет осуществлена установка последней версии программы.
- Для установки программы компьютер должен быть запущен с правами администратора. Далее необходимо запустить установочный файл «TeamViewer_Setup.exe»;
Обратите внимание! Для использования программы необязательно её устанавливать, достаточно только запустить. Установка нужна в том случае, если вы будете использовать её административные функции.
- Для использования программы без установки отметьте мышью пункт «Только запустить» (1). Если необходима установка, то нужно выбрать пункт «Установить» (2). Третий вариант «Установить, чтобы потом управлять этим компьютером удалённо» (3).
- Затем необходимо проверить, чтобы был отмечен пункт ниже «Личное/некоммерческое использование» (4).
- Запуск/установка программы означает, что вы согласны с текстом его лицензионного соглашения, которое можно открыть гиперссылкой (5). Если нажать на кнопку «Принять – завершить» (6), значит соглашение принято и начинается процесс установки.
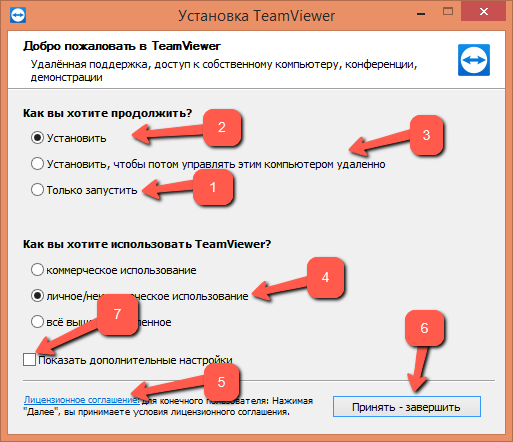
- Если вам нужны дополнительные настройки программы, то необходимо поставить галочку рядом с пунктом «Показать дополнительные настройки» (7), после чего нажать на кнопку «Принять – далее» (8)
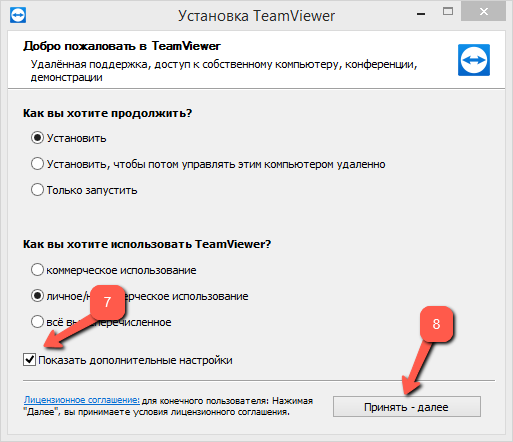
- В окне дополнительных настроек необходимо установить «галочки» рядом с теми функциями (9), которые планируется использовать, затем необходимо нажать на «Готово» (10)
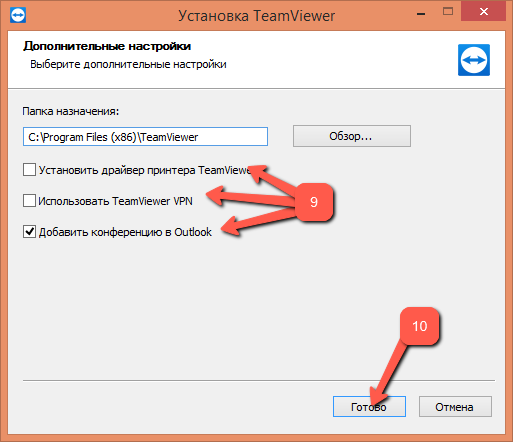
- После инсталляции приложения, оно автоматически загружается, а его ярлык можно отыскать на рабочем столе компьютера.
Заключение
Подводя итог обзору полной версии программы Тим Вьювер для ПК с системой Windows, хочется отметить, что это мощный, удобный инструмент для консультирования и администрирования компьютеров в удалённом режиме. Аналогично осуществляется удалённое управление android.

